
This will apply your desired format to all labels on the page. This can include changing the font, size or spacing. Insert each field to be printed by clicking the field name.įormat the fields in the first label so it looks the way you want the rest of your labels to look. Navigate to the Downloads folder and select the downloaded file (this is likely to be Custom_List.xlsx) Select Mailings > Select Recipients > Use an existing List.ħ. Select File > Save to save your document as 'Student Labels'.ħ. If you are unable to view the table, click on Table Layout, and select View Gridlines.Ħ. Your document now displays a table with an outline of the labels. In the Product number list, choose the product number on your package of labels. In the Label Options dialog box, choose your label supplier in the Label vendors list. In Microsoft Word, select Mailings > Start Mail Merge > Labelsĥ. Click DOWNLOAD AS EXCEL for the most suitable format.Ĥ. Click on the Create a list icon on the bottom right-hand side of the screen.ģ. Create your mail merge source document by selecting the fields you require in List Builder.Ģ.

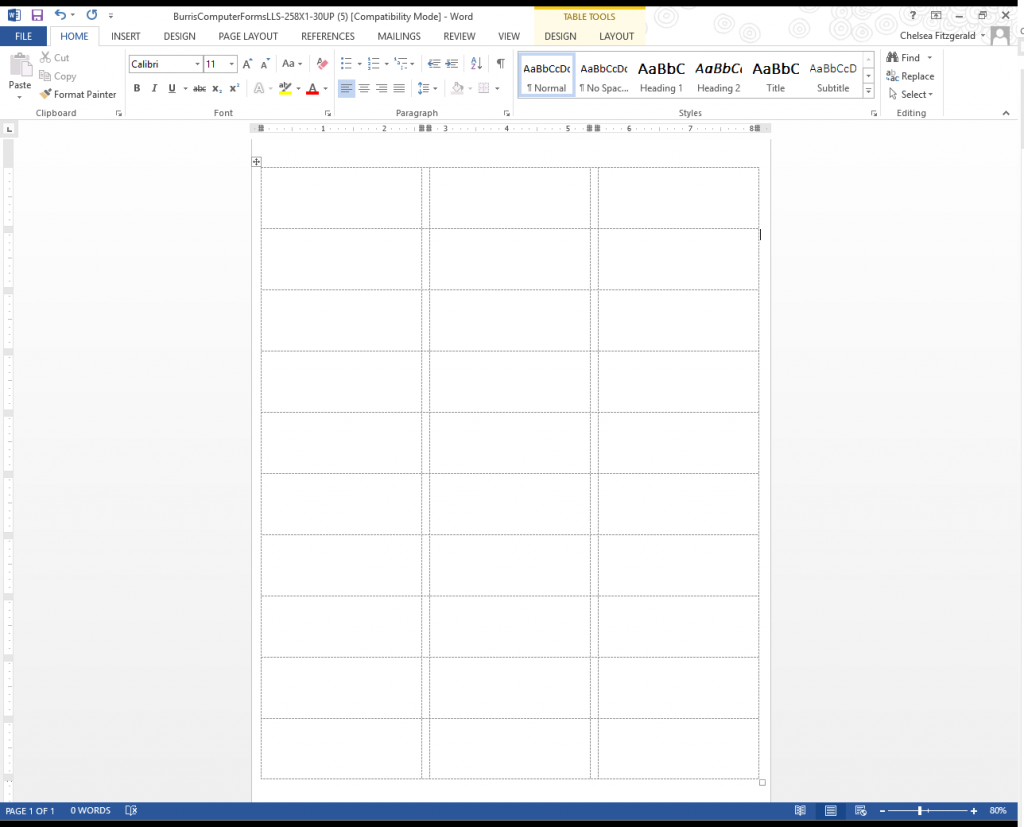
Microsoft Word or Mac Pages.Ī similar procedure can also be used to create forms or other documents in Microsoft Word with personalised fields.ġ. Labels are produced using an external word processing tool e.g. Hero does not provide the facility to produce formatted labels due to the many different label options required by schools. You are able to create labels from any data in Hero using List Builder by downloading any list as an Excel file and following the process below. This article outlines how you can create labels using exported data from Hero.


 0 kommentar(er)
0 kommentar(er)
